The article will provide a definitive guide on how to find what motherboard you have. Motherboards are one of the essential pieces of hardware in a computer.
What motherboard you have will determine how fast your computer is and what kind of software it can run. If you want to know what motherboard you have, read this article.
We will show you how to find out if your motherboard is compatible with Windows 10, Windows 11 and which type it is so that you can make an informed decision about whether upgrading or buying a new board might be a good idea for your needs.
Check using Windows System Information
Windows System Information will not only give you an overview of your PC’s specifications. But it can also provide details about the motherboard.
There is another way to check your PC’s hardware for those who are not keen on the command prompts. You can go into the System Information and see what you need to find out if it has all of its parts or not.
Inside Windows System Information, all sorts of hardware information are available: CPU, RAM availability, and other vital aspects such as the type/brand of motherboard if compatible through specific means.
- On your windows search bar, type ‘System Information.’
- Click on the system information to open it up.
- Now on the left-hand side, you will see your system information. You have to keep scrolling until you see ‘Baseboard manufacturer,’ which displays motherboard type.
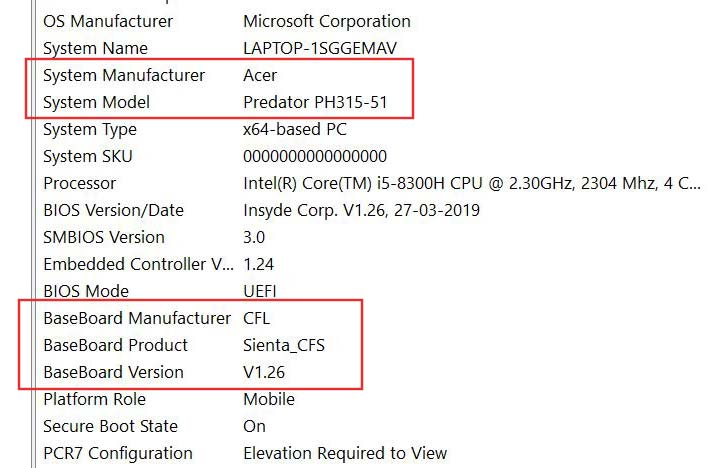
- Below this, you will find the Baseboard product, which displays your chipset and model name.
Once you got the information, you note it down, and you can use this information whenever you need to upgrade your PC or while buying a new motherboard that is compatible with your PC.
We can use other methods to find what’s hidden or might have been missed for information that doesn’t show up.
Check Via Command Prompt
You’ll be able to quickly find out everything about your current PC by entering some simple commands into the windows command-line interface (CLI).
The command prompt will show you all of this information and other hardware specs of your PC so that you know what to buy when it’s time for a new computer or internet connection setup.
- First off, open Run by pressing Windows + R button from your keyboard.
- Once the Run window appears, type
cmdand press Enter. - In the command prompt windows, type the below text and hit enter.
wmic baseboard get product,Manufacturer
- Now you will see your motherboard manufacturer and model number in the command line window.
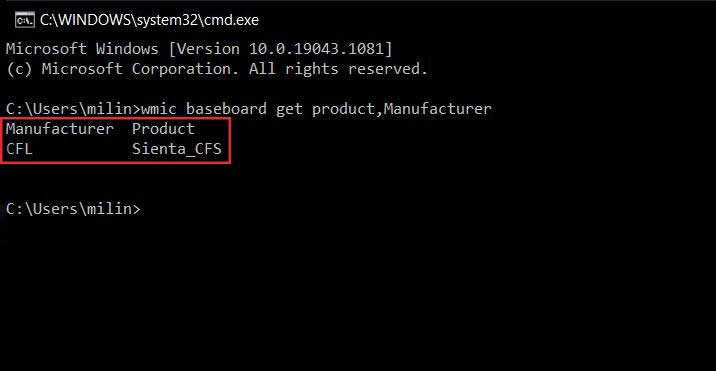
You can quickly check your motherboard model and serial number using the Windows Command Prompt tool.
Find Out What Motherboard You Have With CPU-Z
CPU-Z is free software that will provide you with an overview of your PC’s hardware components. With one click, it can identify all the specifications for any motherboard and CPU in seconds.
I’ve been looking into upgrading my PC lately. But, I’m not sure what specs are important to look out for when doing so. CPU-Z is a helpful tool that showcases all of the motherboard specifications and more.
It even has information about your CPU, RAM, graphics card, and pretty much anything you can think of related to hardware on your computer!
Here are the steps:
- First, you need to download CPU-Z software on your PC.
- After the software is downloaded, run the installation process.
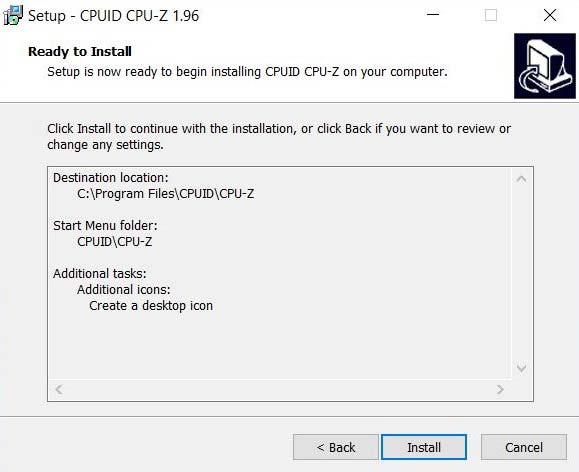
- Open CPU-Z software, and head over to the Mainboard tab.
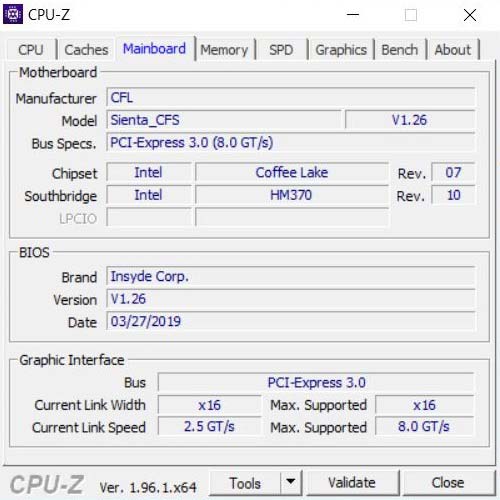
- Inside the Mainboard, you will find all the information that you want about your motherboard.
If you don’t find the above method feasible, then you can try the below procedure.
Physically Check Your Motherboard Type
There are several ways to check your motherboard type, including checking it physically. You should choose this option if your PC won’t switch on or the motherboard is not currently installed.
It’s not recommended for laptops because components may be in front of the board itself, so you will need to remove them first and then keep looking until you find where the mainboard is hiding!
Motherboards come in many different shapes and sizes. Some have the manufacturer’s logo on one side, while others sport their name across the front of them.
However, you can always tell which motherboard you have by looking for details such as its maker, model number.
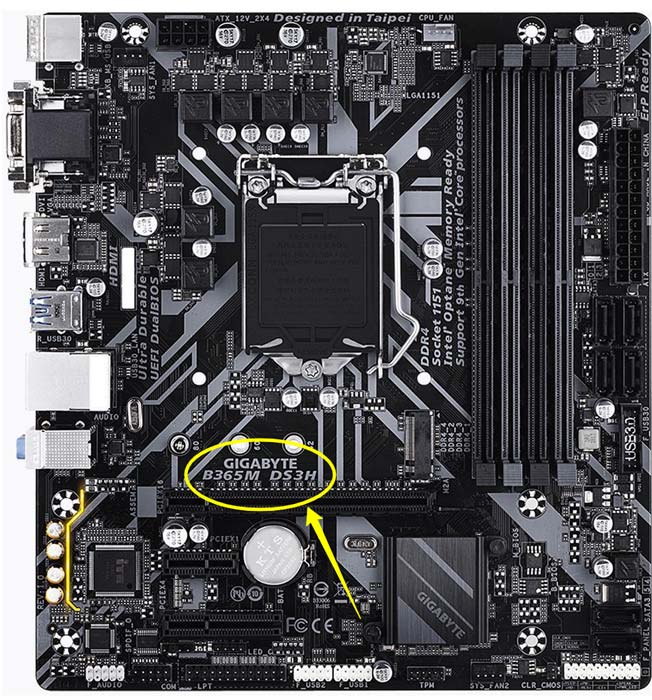
These details are usually printed somewhere near where all those jacks live in the back corner of your computer case. The motherboard details may be hidden behind some cables, which makes things confusing to identify.
Still, there should always be two letters next to each other, like Gigabyte Z390 AORUS PRO. The motherboard contains information about who made it (i.e., Gigabyte) and what type of gear they use inside this particular product (Z390).
Wrapping Up –
The motherboard is the essential piece of hardware that communicates with every other component of your computer. This guide shows you how to identify what type of motherboard you have by inspecting various features and a few common mistakes people make when checking their board’s identity.
It’s not always easy to discern what motherboard your PC has. But, thanks to this article, your know-how. After reading and following these steps, we hope that you now feel confident in determining which board is inside of your computer.
To make things a bit more interesting for our readers, we have included some other nifty tricks below on checking out the hardware of any PC with ease:
If there’s something else specific you’re looking for, let us know! Our experts would be happy to help out with any other inquiries too. Thanks for reading our guide.

